How to browse the App Library
To add extensions to their menus and content, users browse the App Library. Depending on the context, it will list applications, plugins or modules as shown below.
The App Library interface
When browsing for extensions, the user interface looks like below.
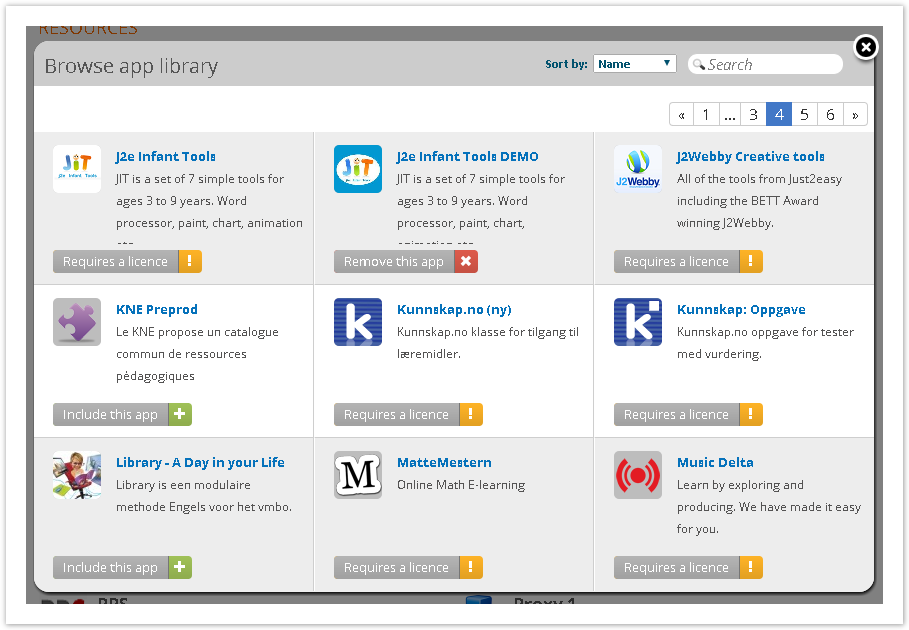
Adding an application to a course
When a teacher in itslearning enters a course he/she can add elements to the course by browsing the app library.
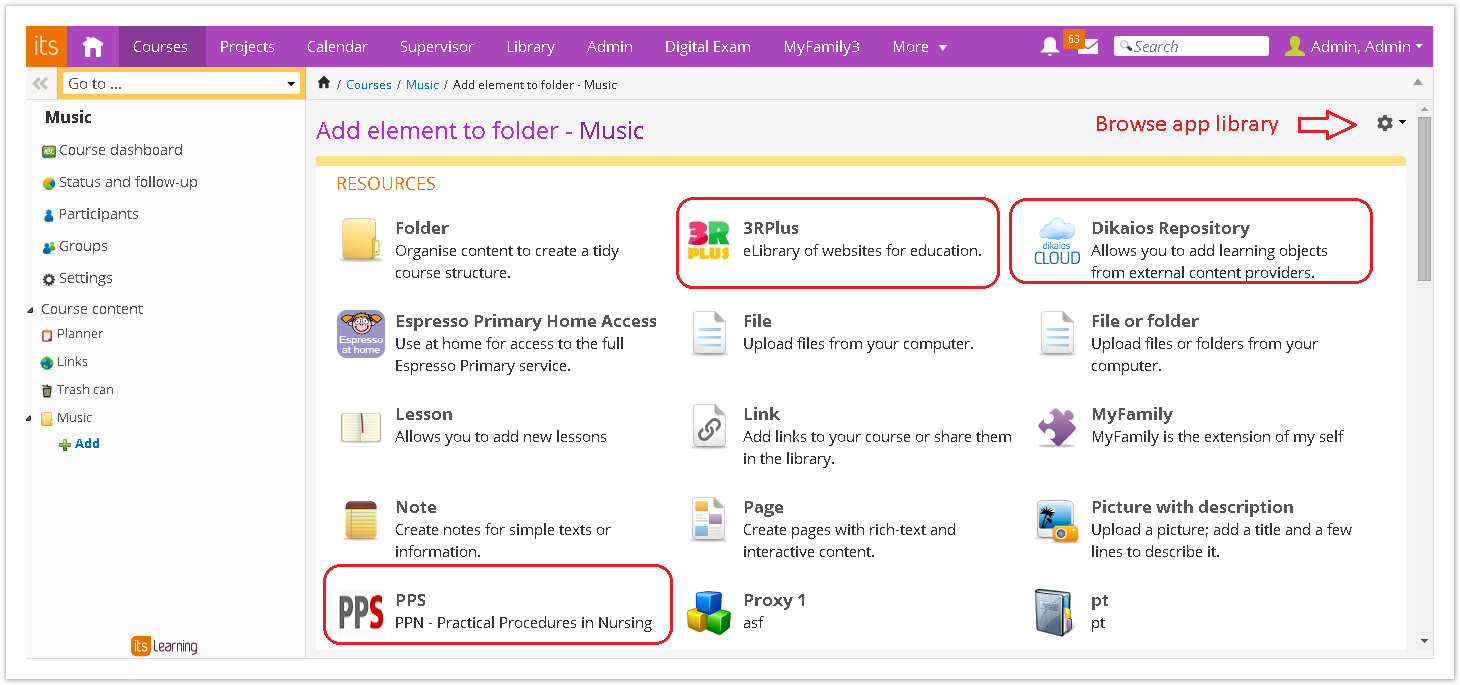
Adding a plugin using the rich content editor
Teachers and students can also embed content from third party suppliers via the rich text editor in itslearning.
This editor is used all over the platform: Folder, Note, Custom activity, Conference, Discussion, Survey, Page, Test 2.0, Test 3.0, Bulletin board, Calendar, Messages, Assignments, etc.
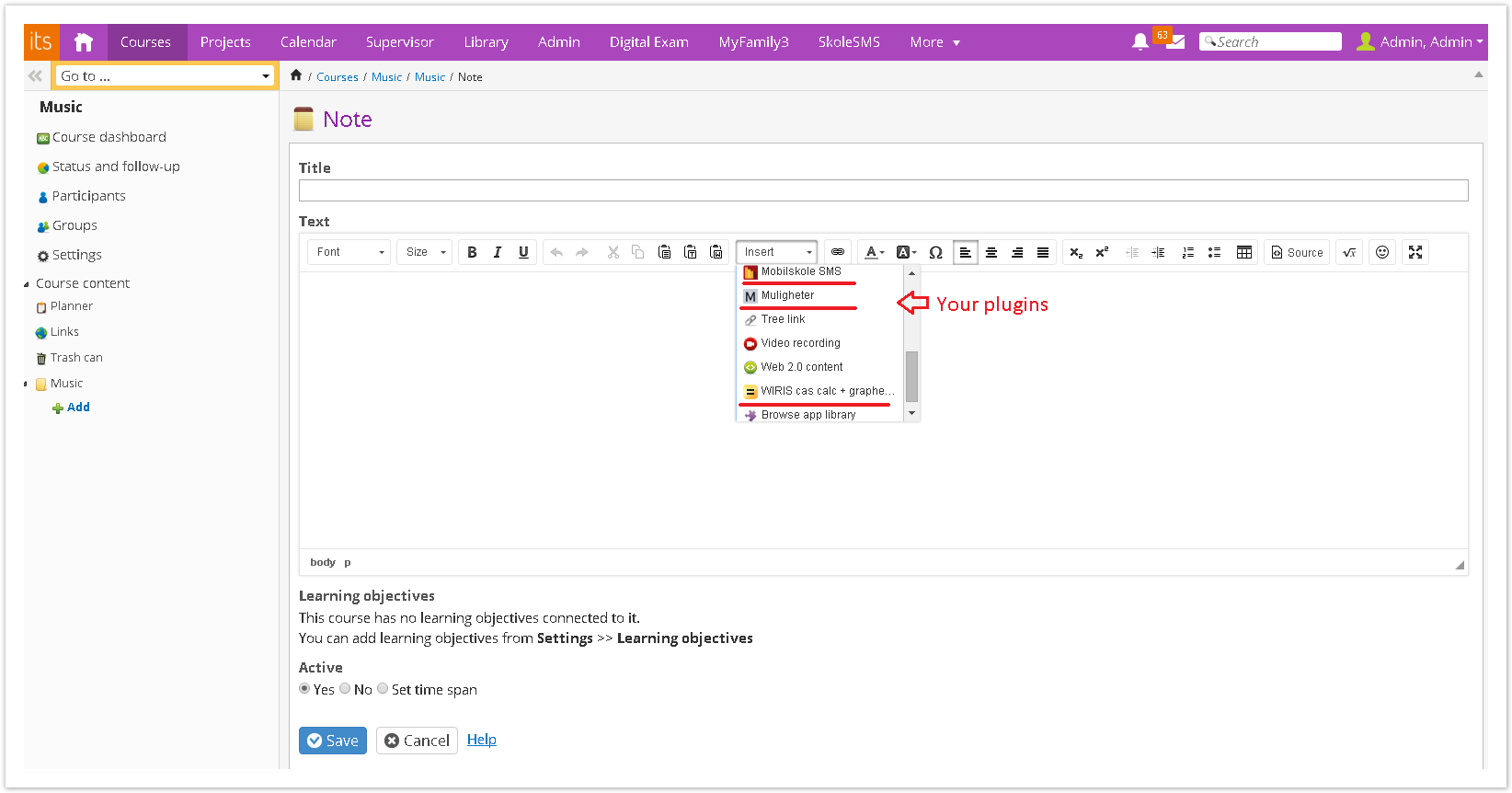
Adding plugin as content blocks to dashboards
Plugins can also be added as content blocks to dashboards, such as the course dashboard:
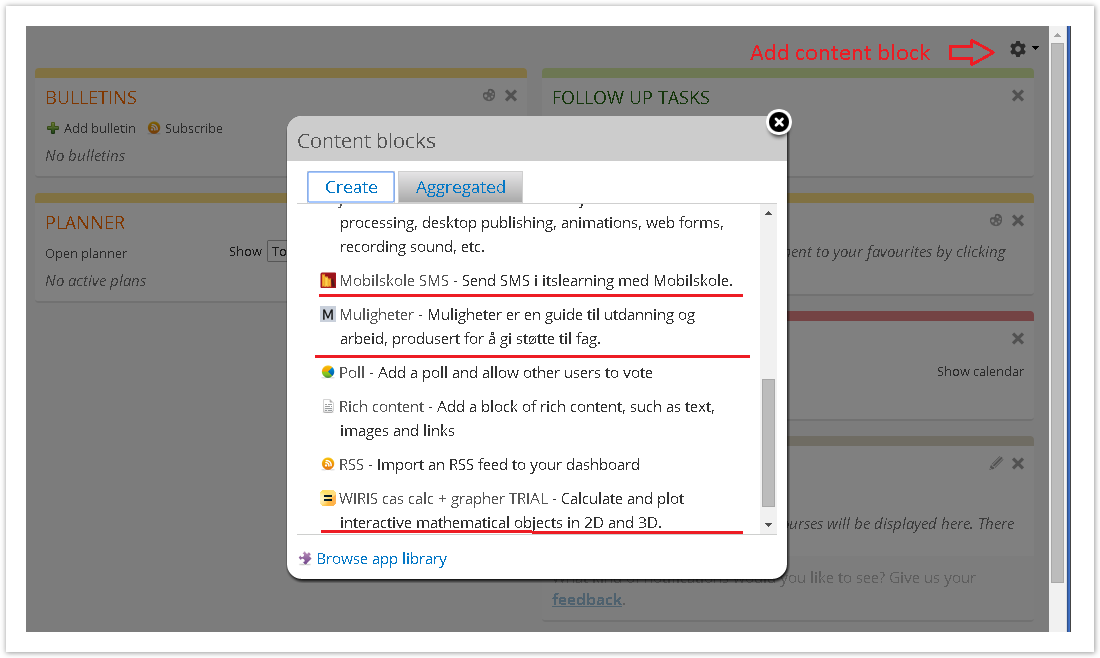
Adding modules to different locations
Modules are added to different locations/menus on a site by administrators through the admin interface:
When doing the setup, you can browse for Module extensions in the App library.
See Working with modules for more information how module extensions are configured
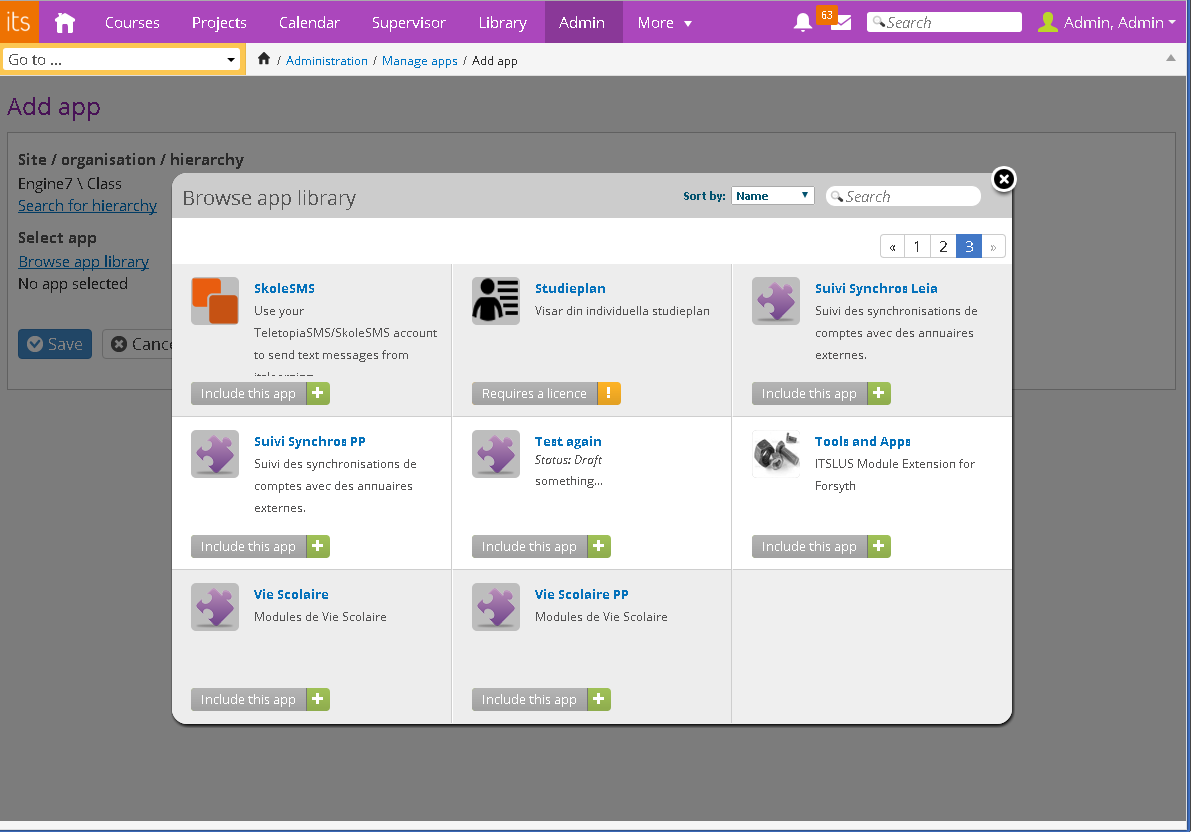
Default availability for extensions in location
It is possible to make an application or plugin available by default. This means that the user will not need to browse the app library in order to add the application/plugin to the location - it will be visible in the location by default.
-
Course > Add element to page
-
Library > Add element to library
-
Planner > Add resources/Add activities,
-
Rich content editor
-
Dashboard > Add content block
Setting up default availabilty for an extension
-
Go to Home > Administration > Manage apps >Default availability and select Add application or Add plugin
-
Select for which organisation/hierarchy within your site the application/plugin should be available by default. Note: In the search for hierarchy dialog you will only see the hierarchies where you have role in hierarchy = administrator.
-
Select which user group (Administrator, Teacher, Students) should see the application/plugin by default. See condition for user groups below.
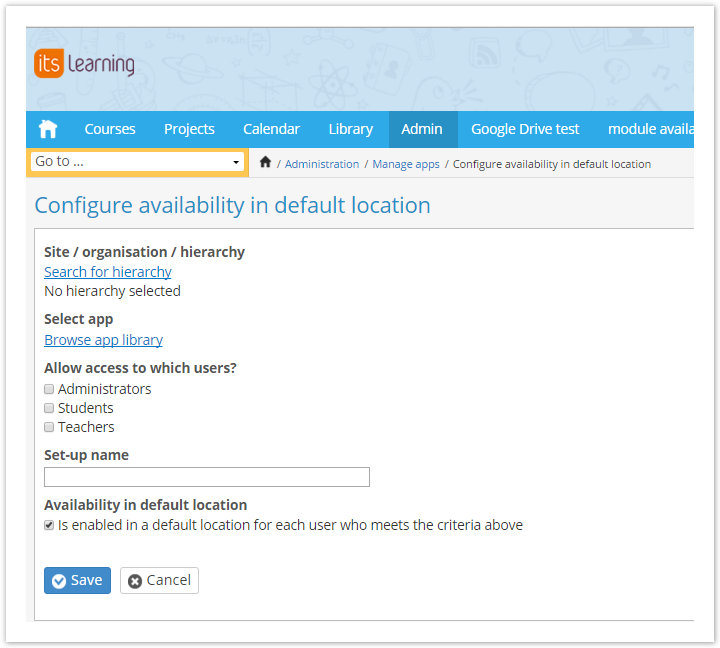
Conditions
-
Setup for an organisation/hierarchy will be populated downstream to all hierarchies below the organisation/hierarchy - not having it's own default availability setup.
-
A setup can be overridden by another setup for a course, given that:
-
Second (overriding) setup is placed lower in hierarchy, between the overridden setup and the course.
-
The overriding setup's role matches the role of overridden setup.
-
The resulting availability is the same as the overriding setup's.
-
-
For applications to be included in a course, the course must be connected to the organisation in the setup.
-
User must have role in hierarchy according to setup:
|
User group |
Condition |
|
Administrators |
User must have role in hierarchy = Administrator in selected site/organisation/hierarchy |
|
Teachers |
User must have role in hierarchy = Teacher in selected site/organisation/hierarchy |
|
Students |
User must have role in hierarchy = Student in selected site/organisation/hierarchy |
-
Application/plugins can be added to Default availability setup even though they are still in status 'Draft', but the application/plugins will not be visible to users in the location (other than the author of the extension) before the application/plugin is approved by extension manager.
-
If a user manually includes or remove an application in a location, this will be stored in the users personal setup and will overwrite the default availability setup everywhere the user later wants to use the same application. Same goes for plugin.
-
Following build-in extensions created by itslearning will not be possible to configure, they will eighter be visible by default (in the location) - or not visible by default (= available in Browse app library dialog)
|
|
|
|
|
|
|
|
|
|
|
|
|
|
|
|
|
|
|
|
|
|
|
|
|
|
|
|
|
|
|
|
|
|
|
|
|
|
|
|
|
|
|
|
See also Best practices, tips and tricks on how to troubleshoot if your extension does not appear in the location as expected.
